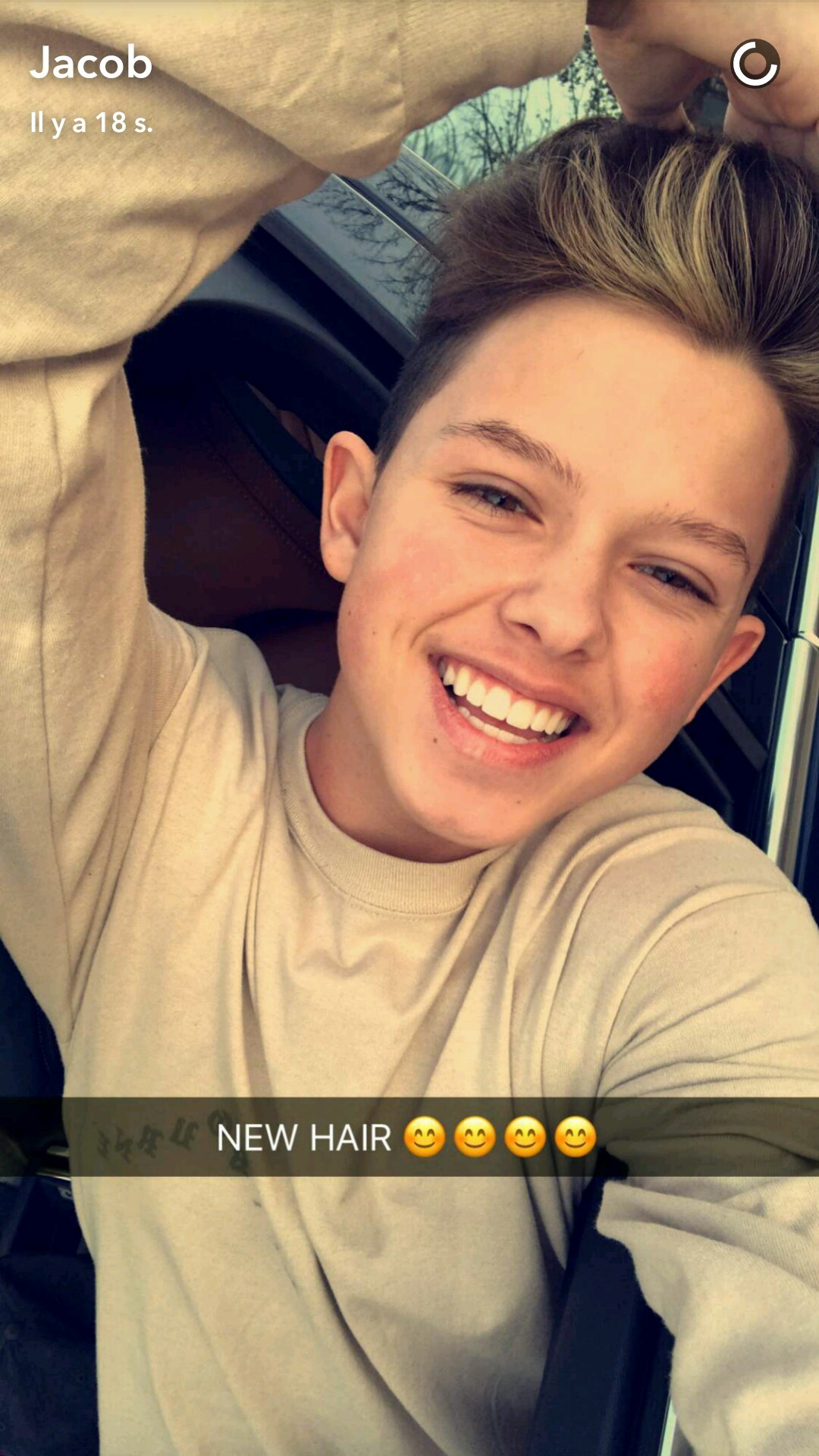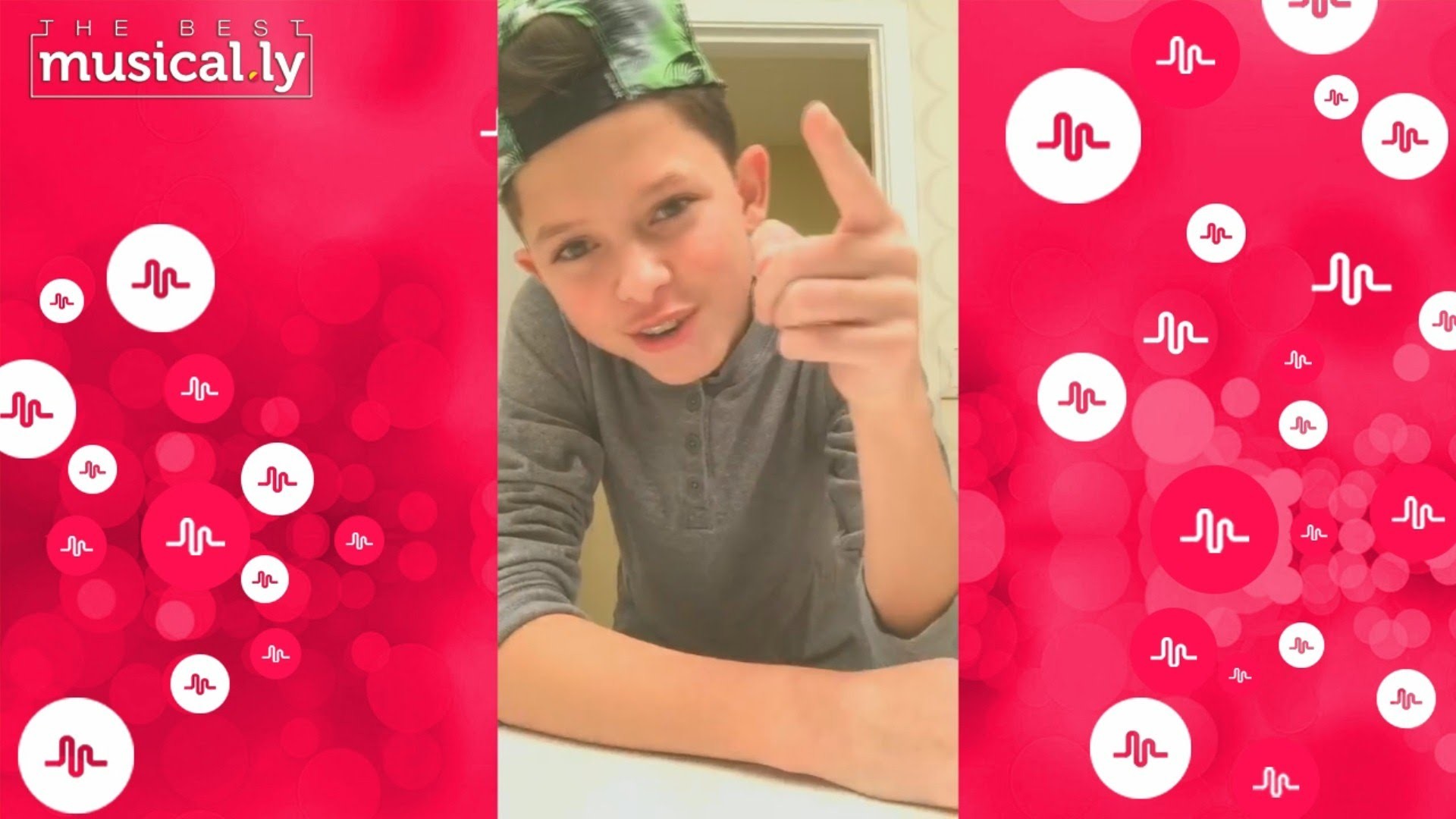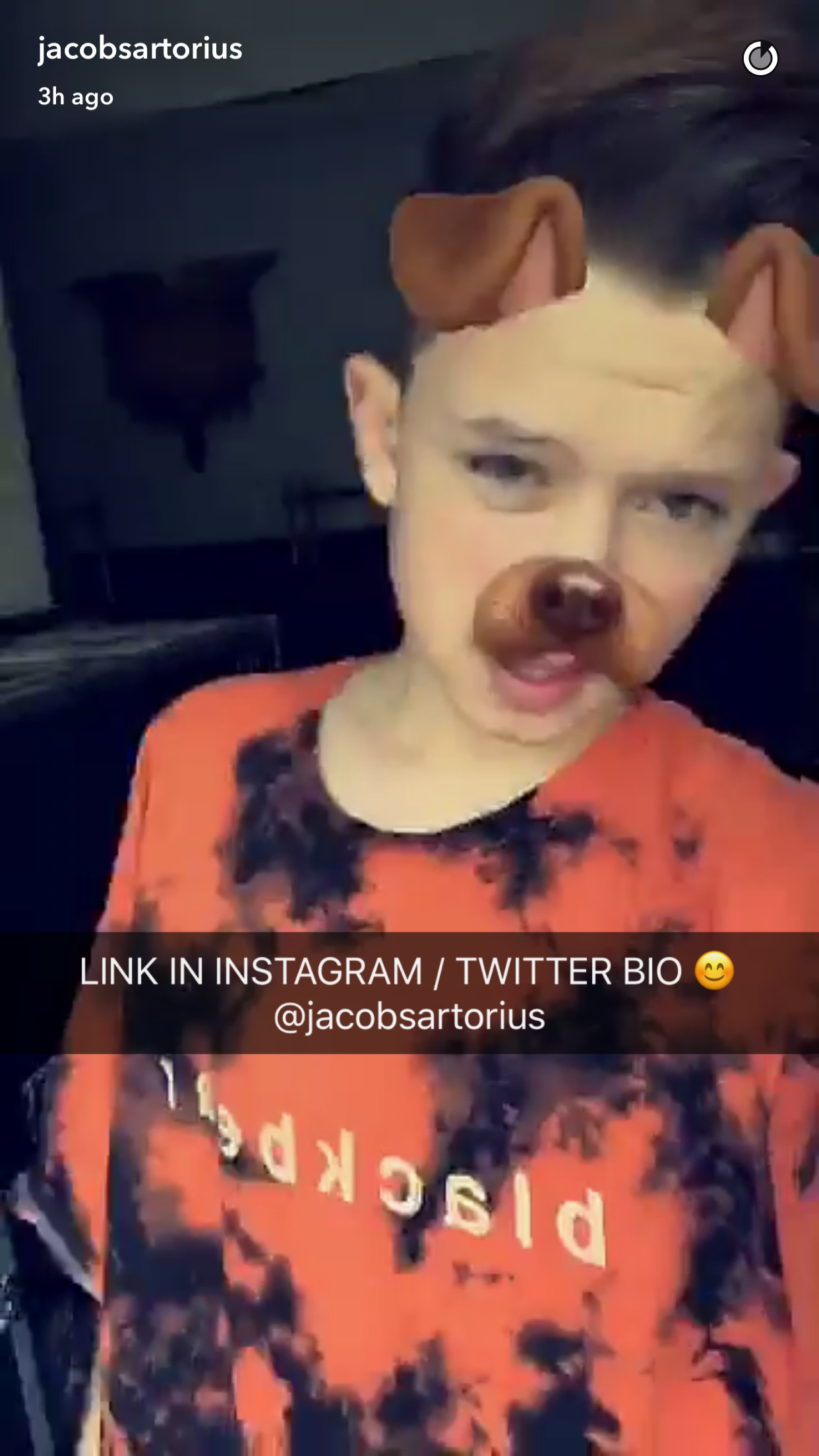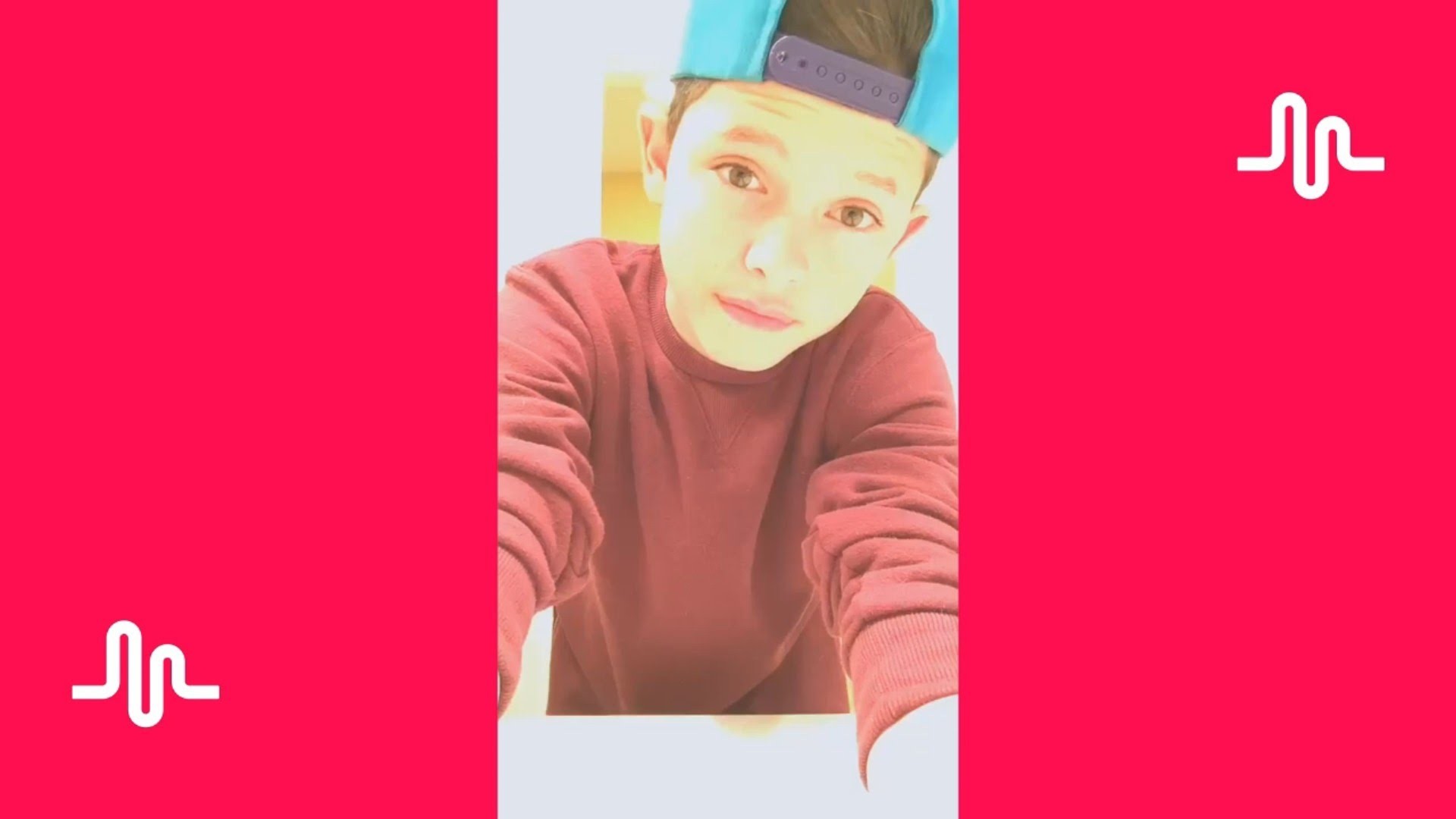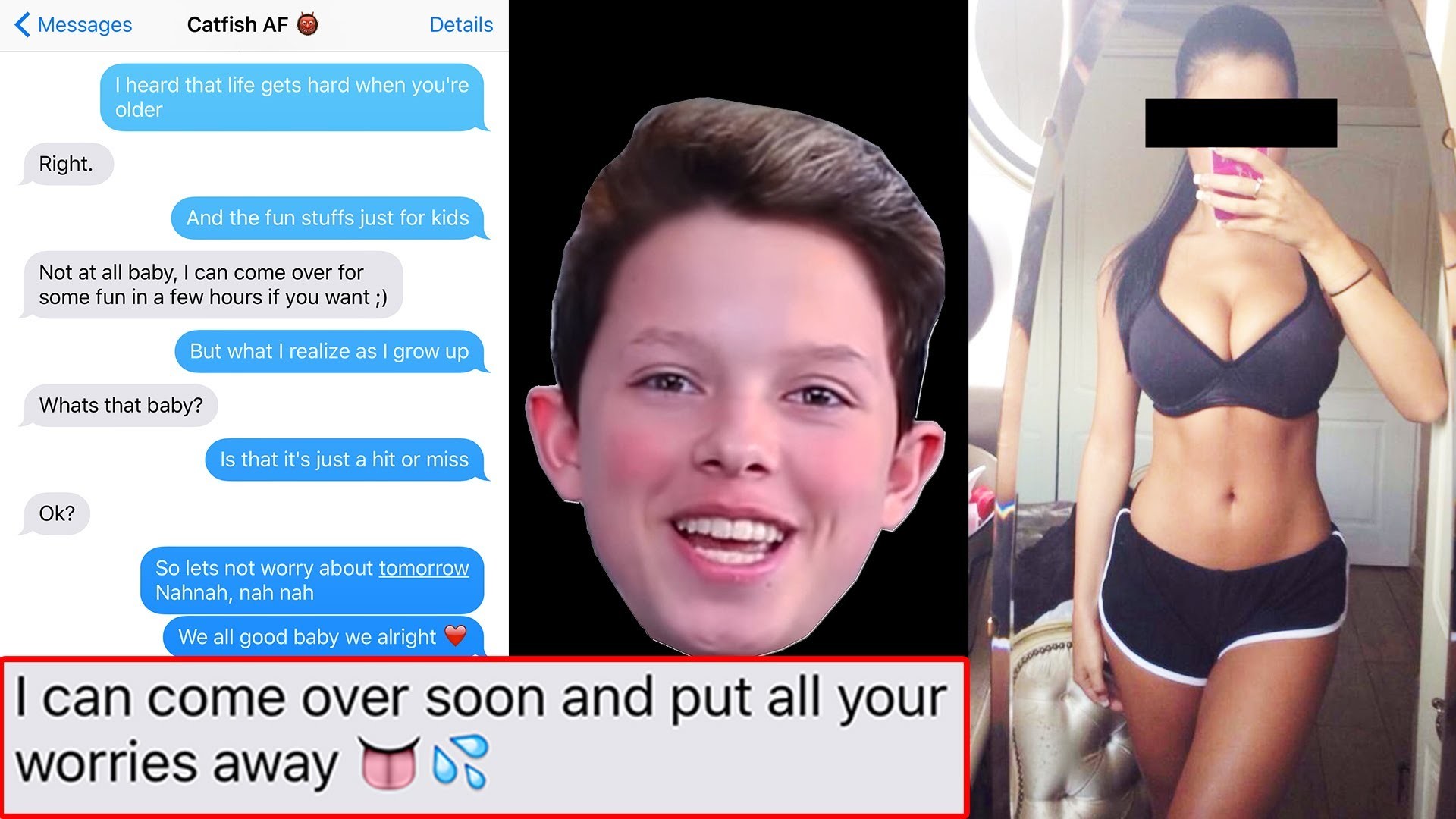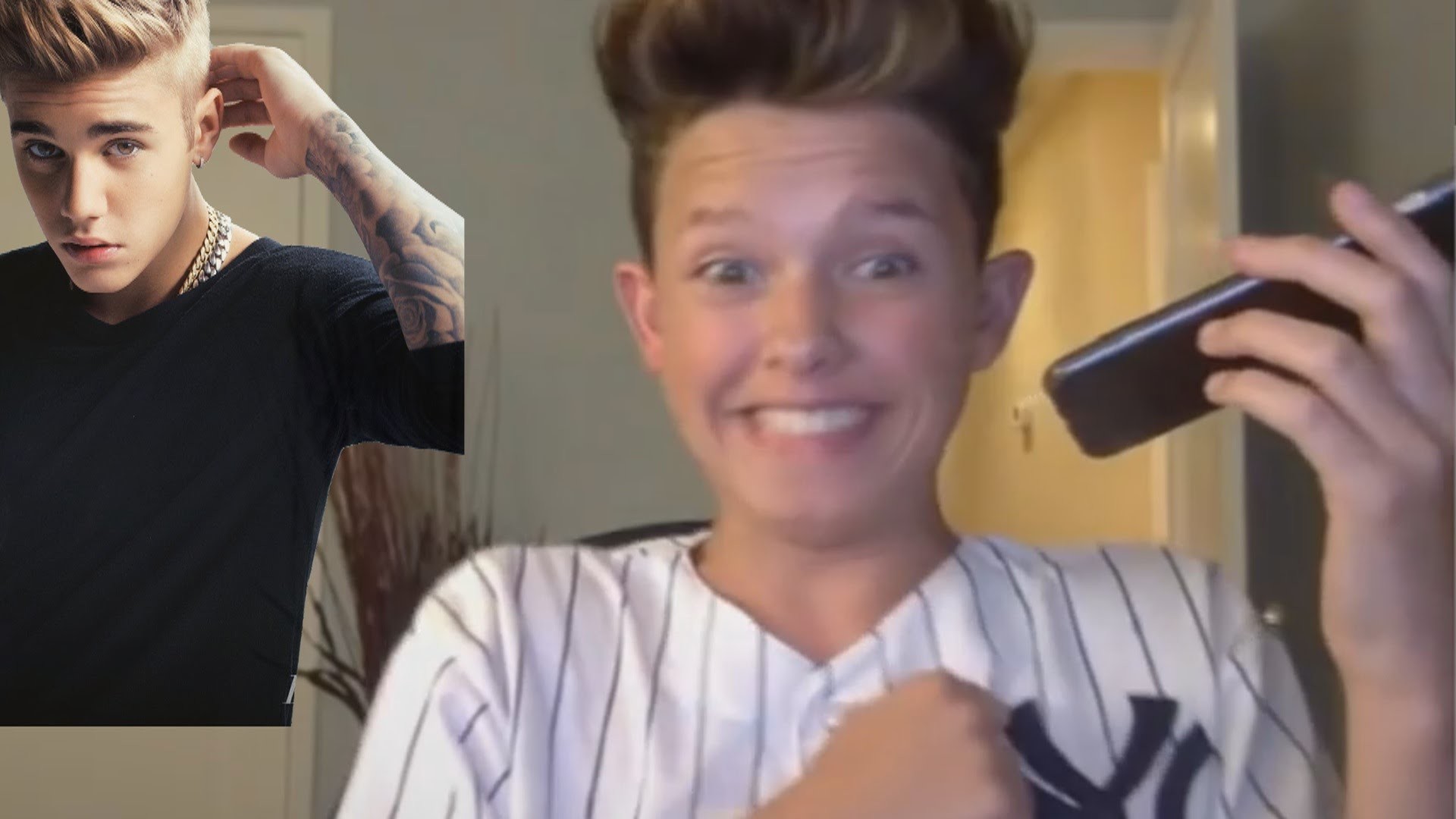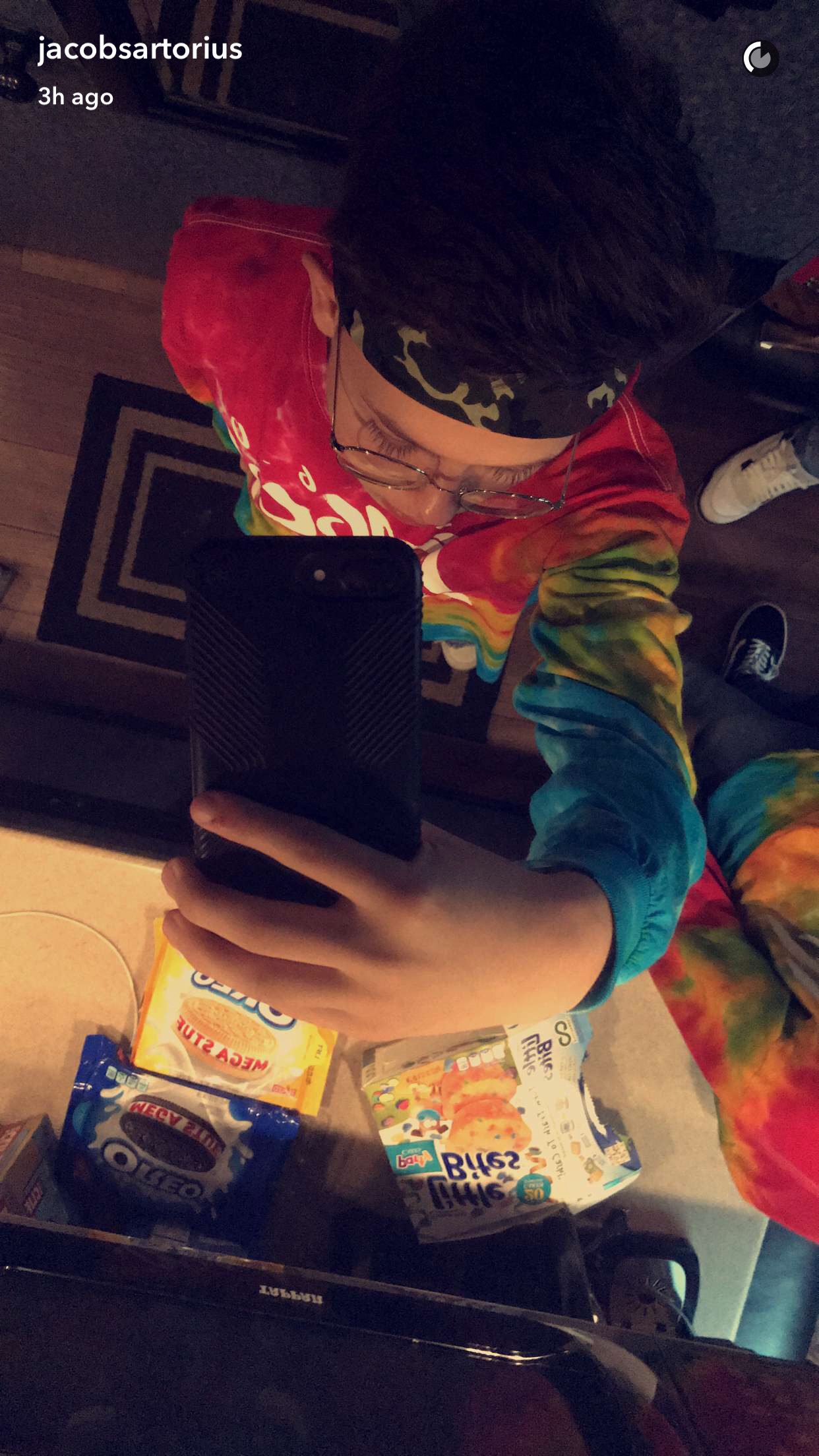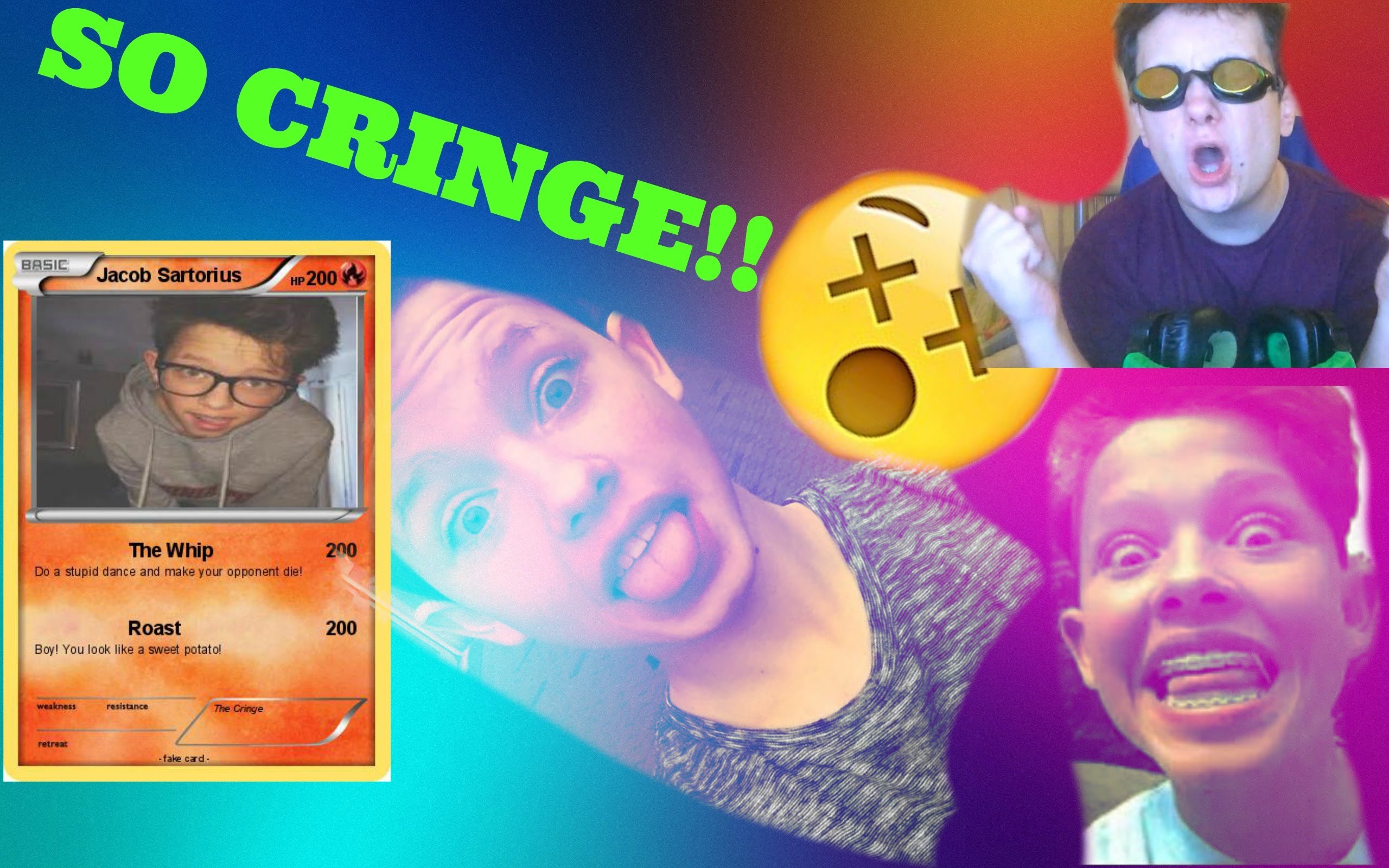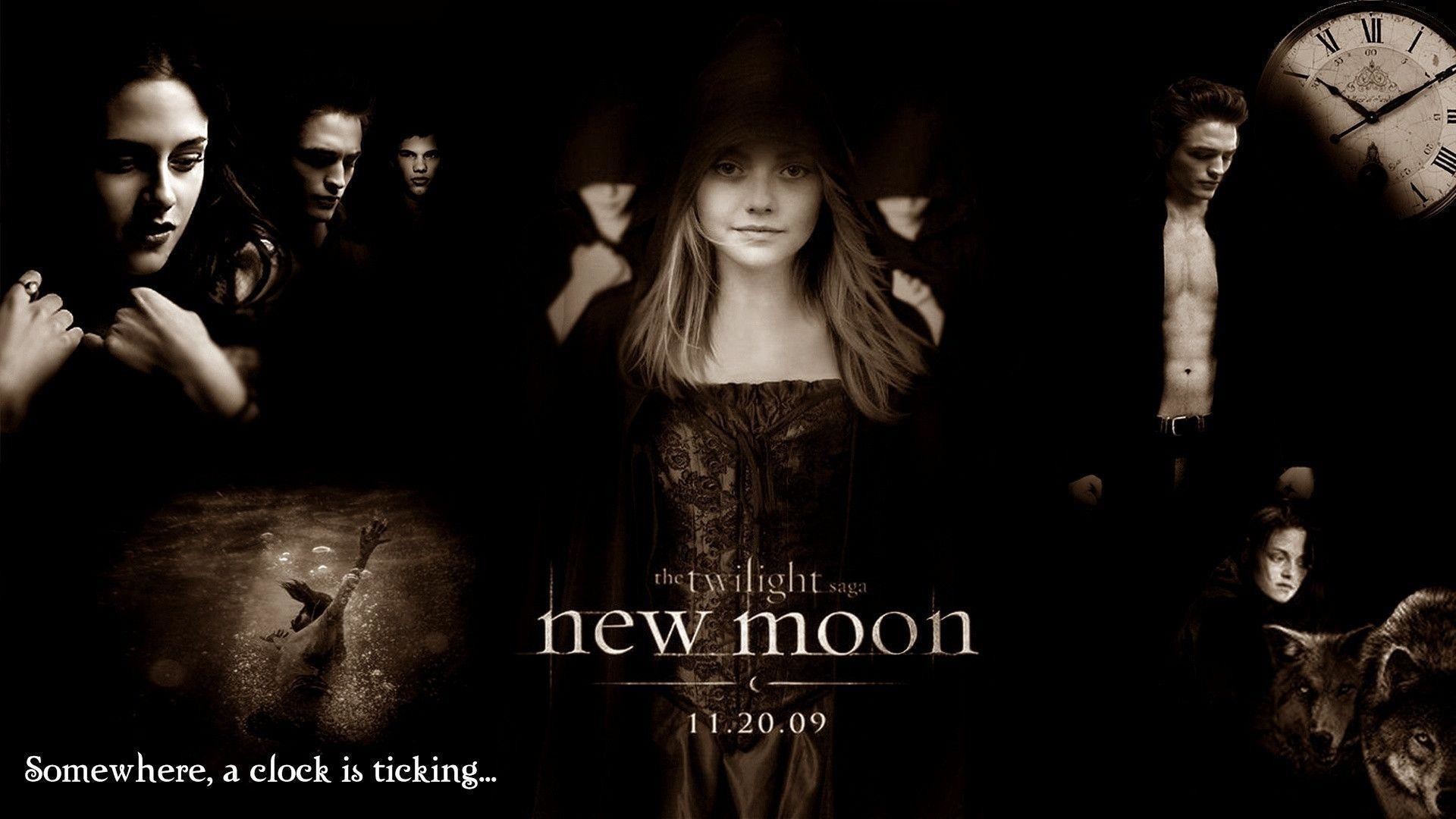Wallpaper Jacob Sartorius
We present you our collection of desktop wallpaper theme: Wallpaper Jacob Sartorius. You will definitely choose from a huge number of pictures that option that will suit you exactly! If there is no picture in this collection that you like, also look at other collections of backgrounds on our site. We have more than 5000 different themes, among which you will definitely find what you were looking for! Find your style!
HD Wallpaper of this video
Fan Girl, Jacob Sartorius, Prince, Snap Chat, Wallpapers, Boyfriend, Life, Sexy, People
Jacob Sartorius, Boys
Jacob sartorius Love All Of Us
HD Wallpaper of this video
Pranking a HOOKER with Jacob Sartorius Hit or Miss Lyrics
HD Wallpaper of this video
Jacob sartorius my wallpaper
Jacob Sartorius – Sweatshirt
Jacob Sartorius HQ Images Full HD Pictures
Z
Jacob Sartorius
HD Edward Norton Wallpapers 1 HdCoolWallpapers.Com
HD Wallpaper of this video
Jacob Sartorius Real NameRolf
Yukardan ekim SweatshirtJacob
Jacob Sartorius on Twitter BINGO COMING SOON KlKxNo7DeS
My face at the hairdressers. HairdresserJacob SartoriusFaceSweatshirt WallpapersFamous
Jacob sartorius
Dr2
Jacob Sartorius VS Johnny Orlando l Battle Musers l
Jacob Sartorius cringe compilation Reaction
Jacob Sartorius – Relationship Goals Cute Moments – Kiss Me
G Ma and Jacob
Jacob Sartorius is my Bae forever
Jacob sartorius and carson lueders
Christina Aguilera Family, Father, Kids, Age Husband
Jacob New Moon – New Moon Photo 5921410 – Fanpop
New Moon – Team Jacob Wallpaper 6491710 – Fanpop
Jacob Whitesides Say Something Cover – Magcon Tour, Washington DC 12
About collection
This collection presents the theme of Wallpaper Jacob Sartorius. You can choose the image format you need and install it on absolutely any device, be it a smartphone, phone, tablet, computer or laptop. Also, the desktop background can be installed on any operation system: MacOX, Linux, Windows, Android, iOS and many others. We provide wallpapers in formats 4K - UFHD(UHD) 3840 × 2160 2160p, 2K 2048×1080 1080p, Full HD 1920x1080 1080p, HD 720p 1280×720 and many others.
How to setup a wallpaper
Android
- Tap the Home button.
- Tap and hold on an empty area.
- Tap Wallpapers.
- Tap a category.
- Choose an image.
- Tap Set Wallpaper.
iOS
- To change a new wallpaper on iPhone, you can simply pick up any photo from your Camera Roll, then set it directly as the new iPhone background image. It is even easier. We will break down to the details as below.
- Tap to open Photos app on iPhone which is running the latest iOS. Browse through your Camera Roll folder on iPhone to find your favorite photo which you like to use as your new iPhone wallpaper. Tap to select and display it in the Photos app. You will find a share button on the bottom left corner.
- Tap on the share button, then tap on Next from the top right corner, you will bring up the share options like below.
- Toggle from right to left on the lower part of your iPhone screen to reveal the “Use as Wallpaper” option. Tap on it then you will be able to move and scale the selected photo and then set it as wallpaper for iPhone Lock screen, Home screen, or both.
MacOS
- From a Finder window or your desktop, locate the image file that you want to use.
- Control-click (or right-click) the file, then choose Set Desktop Picture from the shortcut menu. If you're using multiple displays, this changes the wallpaper of your primary display only.
If you don't see Set Desktop Picture in the shortcut menu, you should see a submenu named Services instead. Choose Set Desktop Picture from there.
Windows 10
- Go to Start.
- Type “background” and then choose Background settings from the menu.
- In Background settings, you will see a Preview image. Under Background there
is a drop-down list.
- Choose “Picture” and then select or Browse for a picture.
- Choose “Solid color” and then select a color.
- Choose “Slideshow” and Browse for a folder of pictures.
- Under Choose a fit, select an option, such as “Fill” or “Center”.
Windows 7
-
Right-click a blank part of the desktop and choose Personalize.
The Control Panel’s Personalization pane appears. - Click the Desktop Background option along the window’s bottom left corner.
-
Click any of the pictures, and Windows 7 quickly places it onto your desktop’s background.
Found a keeper? Click the Save Changes button to keep it on your desktop. If not, click the Picture Location menu to see more choices. Or, if you’re still searching, move to the next step. -
Click the Browse button and click a file from inside your personal Pictures folder.
Most people store their digital photos in their Pictures folder or library. -
Click Save Changes and exit the Desktop Background window when you’re satisfied with your
choices.
Exit the program, and your chosen photo stays stuck to your desktop as the background.