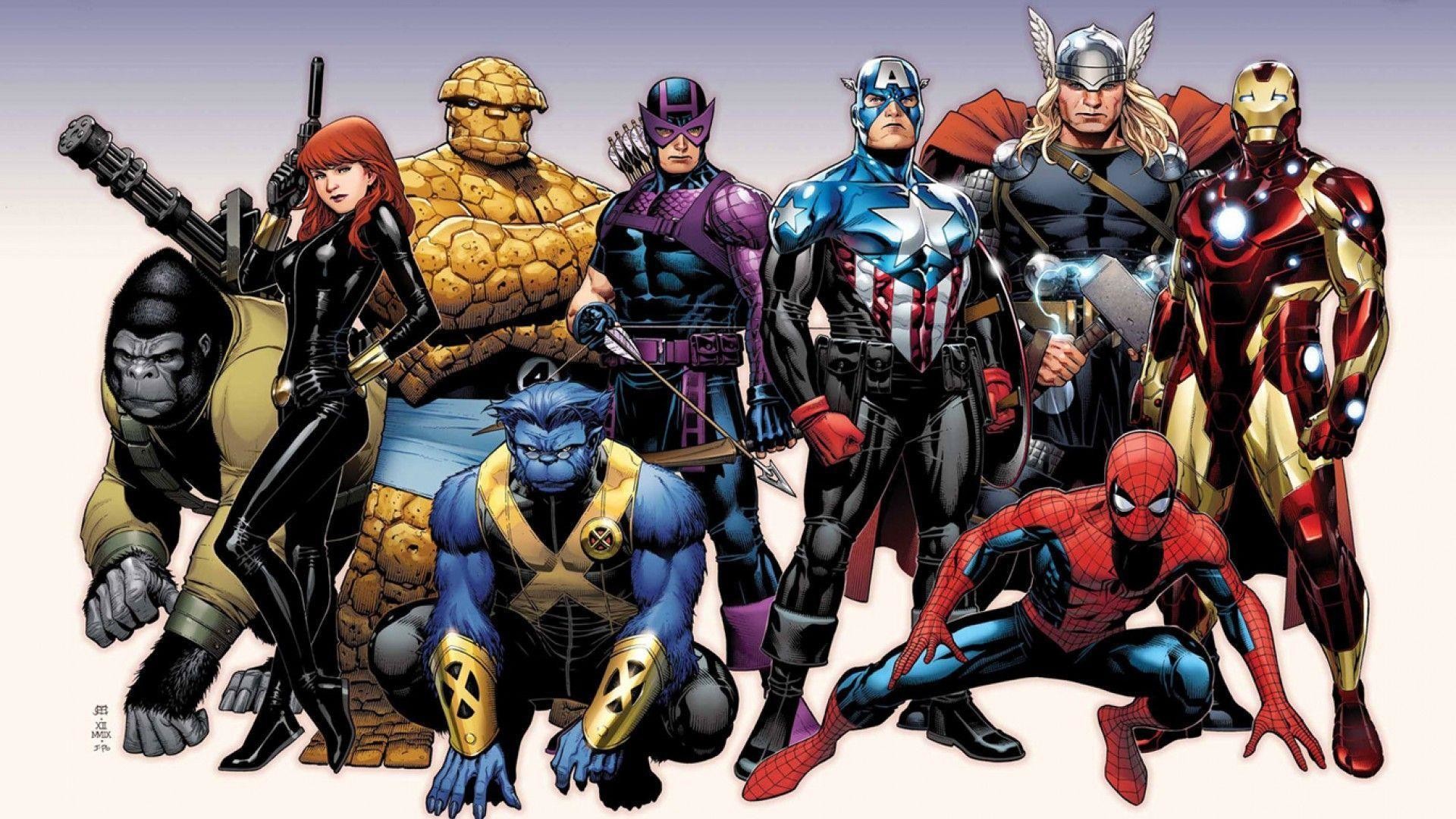Marvel HD Wallpapers 1080p
We present you our collection of desktop wallpaper theme: Marvel HD Wallpapers 1080p. You will definitely choose from a huge number of pictures that option that will suit you exactly! If there is no picture in this collection that you like, also look at other collections of backgrounds on our site. We have more than 5000 different themes, among which you will definitely find what you were looking for! Find your style!
Spiderman HD Movies Wallpapers 1080p
Full HD p, Best HD Marvel Wallpapers, SHunVMall PC Wallpapers 19201080 Marvel
Preview wallpaper marvel, marvel comics, avengers, iron man, thor, captain america
Marvel HD Wallpapers 1080p – WallpaperSafari
Marvel HD Wallpapers 1080p – WallpaperSafari
Super Heroes Marvel Wallpaper High Definition
Wallpapers marvel
Top Collection of Marvel Wallpapers 694376626 Marvel Background 1920×1080
Marvel Heroes Wallpapers – Full HD wallpaper search
Wallpapers, Widescreen Backgrounds, 3D Pictures, Computer Desktops
Marvel heroes full HD wallpaper 1920×1080 3
Marvel wallpapers 1920 1080 81 wallpapers hd wallpapers
Captain America BW Black Marvel HD wallpaper thumb
Download Original Wallpaper Categoryanime
Captain America Civil War p Wallpapers
Marvel Heroes Wallpapers – Full HD wallpaper search
Free thor wallpaper hd deskto
Background Full HD 1080p. Wallpaper daredevil, marvel, superhero, comics
Full HD 1080p, Best HD Marvel Wallpapers, SHunVMall PC Wallpapers
Standard
Iron Man 3 Red Yellow Wallpaper – HD Wallpaper Collection – HD
About collection
This collection presents the theme of Marvel HD Wallpapers 1080p. You can choose the image format you need and install it on absolutely any device, be it a smartphone, phone, tablet, computer or laptop. Also, the desktop background can be installed on any operation system: MacOX, Linux, Windows, Android, iOS and many others. We provide wallpapers in formats 4K - UFHD(UHD) 3840 × 2160 2160p, 2K 2048×1080 1080p, Full HD 1920x1080 1080p, HD 720p 1280×720 and many others.
How to setup a wallpaper
Android
- Tap the Home button.
- Tap and hold on an empty area.
- Tap Wallpapers.
- Tap a category.
- Choose an image.
- Tap Set Wallpaper.
iOS
- To change a new wallpaper on iPhone, you can simply pick up any photo from your Camera Roll, then set it directly as the new iPhone background image. It is even easier. We will break down to the details as below.
- Tap to open Photos app on iPhone which is running the latest iOS. Browse through your Camera Roll folder on iPhone to find your favorite photo which you like to use as your new iPhone wallpaper. Tap to select and display it in the Photos app. You will find a share button on the bottom left corner.
- Tap on the share button, then tap on Next from the top right corner, you will bring up the share options like below.
- Toggle from right to left on the lower part of your iPhone screen to reveal the “Use as Wallpaper” option. Tap on it then you will be able to move and scale the selected photo and then set it as wallpaper for iPhone Lock screen, Home screen, or both.
MacOS
- From a Finder window or your desktop, locate the image file that you want to use.
- Control-click (or right-click) the file, then choose Set Desktop Picture from the shortcut menu. If you're using multiple displays, this changes the wallpaper of your primary display only.
If you don't see Set Desktop Picture in the shortcut menu, you should see a submenu named Services instead. Choose Set Desktop Picture from there.
Windows 10
- Go to Start.
- Type “background” and then choose Background settings from the menu.
- In Background settings, you will see a Preview image. Under Background there
is a drop-down list.
- Choose “Picture” and then select or Browse for a picture.
- Choose “Solid color” and then select a color.
- Choose “Slideshow” and Browse for a folder of pictures.
- Under Choose a fit, select an option, such as “Fill” or “Center”.
Windows 7
-
Right-click a blank part of the desktop and choose Personalize.
The Control Panel’s Personalization pane appears. - Click the Desktop Background option along the window’s bottom left corner.
-
Click any of the pictures, and Windows 7 quickly places it onto your desktop’s background.
Found a keeper? Click the Save Changes button to keep it on your desktop. If not, click the Picture Location menu to see more choices. Or, if you’re still searching, move to the next step. -
Click the Browse button and click a file from inside your personal Pictures folder.
Most people store their digital photos in their Pictures folder or library. -
Click Save Changes and exit the Desktop Background window when you’re satisfied with your
choices.
Exit the program, and your chosen photo stays stuck to your desktop as the background.